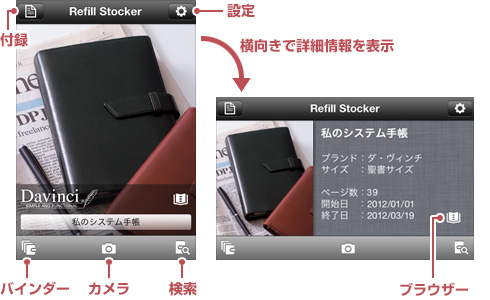
- バインダーボタン
- バインダーの新規作成、選択・編集・削除を行います。
- カメラボタン
- カメラを起動します。
- 検索ボタン
- 全バインダーを対象としたリフィル検索ができます。
- ブラウザーボタン
- 保存したリフィルを閲覧します。
- 設定ボタン
- タグ / メール送信先/ Evernoteの設定を行います。
- 付録ボタン
- 便利な付録を閲覧できます。

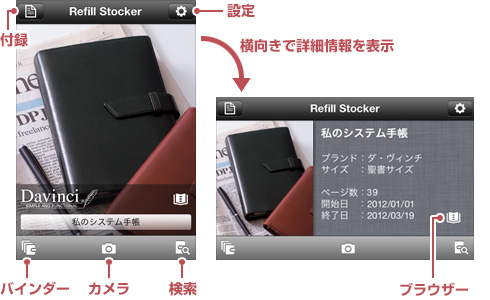
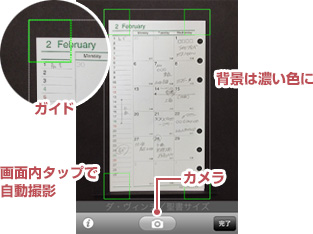
下記の「リフィルの撮影について」を参考に、リフィルの四隅がガイドに収まるように撮影してください。
撮影画面内をタップすると、オートフォーカスが作動し、ピントが合った時点で自動的にシャッターを切ることもできます。
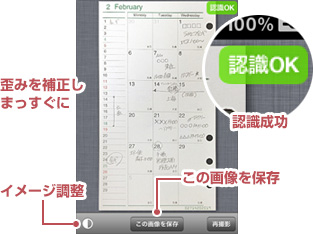
リフィルの四隅を認識して、自動的に切り出されます。切り出しがうまく行かない場合は、下記の「リフィル撮影の注意点」を参考に再撮影を行います。
対応リフィルの場合、コードが読み取られ、リフィルの情報が自動的に認識(認識OKマークが表示)されます。
リフィルの明るさやコントラストは自動調整されますが、手動で調整することもできます。
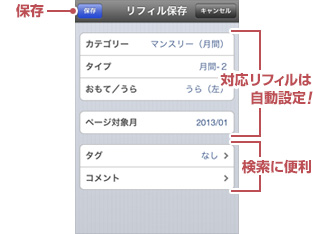
「この画像を保存」ボタンをタップして保存を行います。リフィル保存画面では、リフィルのタイプや表/裏、日付などを指定(対応リフィルの場合は自動設定されます)して保存を行います。
影の入り込まない明るい場所で、無地の濃い背景の場所にリフィルを置いて撮影してください。
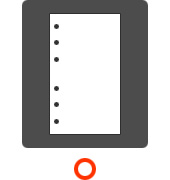
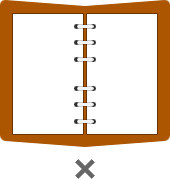
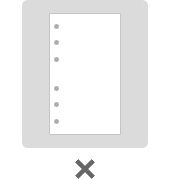
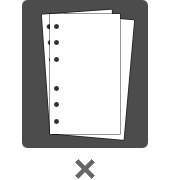
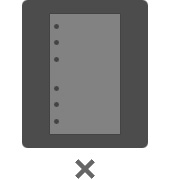
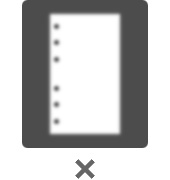
インデックス付きのリフィルは、インデックス部分を背景と同色の紙などで覆った上で撮影してください。
対応リフィルにはインデックスを覆うシートが付属します。
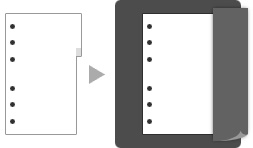
同じカテゴリー/タイプ/面/日付を持つリフィルは、上書き保存となります。
週間&月間タイプで、同じ日付のリフィルが複数ある(月末と次月の月初)場合、保存できるのはどちらか一方のみとなります。
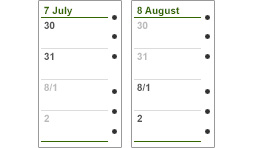
Refill Stocker対応リフィルは、こちらのレイメイストアでもお買い求めいただけます