


システム手帳職人Ver4.10には、2019年時点の祝日法に基づく行事データが、2030年分まで収録されています。その後の祝日法の改正等により、行事に変更が生じる場合は、 お手数ですが、以下の手順に従って祝日・行事の入力/編集を行っていただきますようお願い致します。
祝日・行事の入力/編集は、スケジュール帳の「日」編集画面にて行ってください。
ナビゲーターのトップメニューから「スケジュール帳の編集」をクリックし、年間カレンダー画面などに移動します。
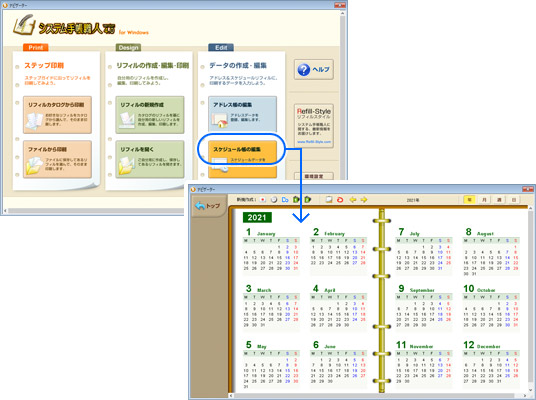
カレンダーから、祝日・行事を入力/編集を行う日付をクリックし「日」編集画面を表示します。
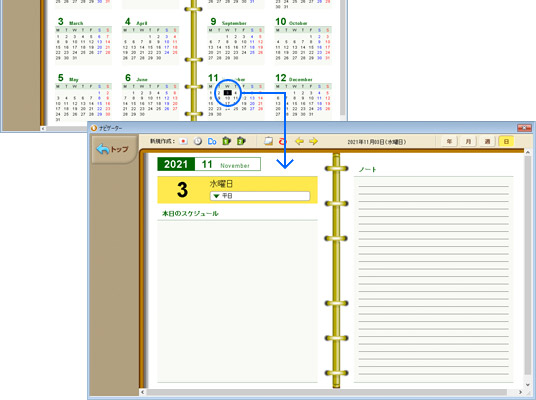
新しく祝日が制定された場合には、以下の手順で祝日を追加してください。
祝日・行事を入力したい日付の「日」編集画面を表示します。
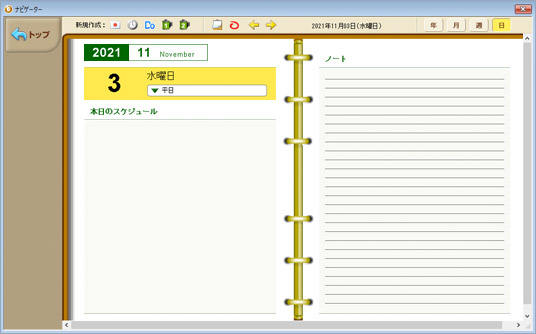
編集中の日付が「文化の日」などの祝日となる場合は、日付横のポップアップメニューから「国民の祝日」を選択することで祝日として扱われます。
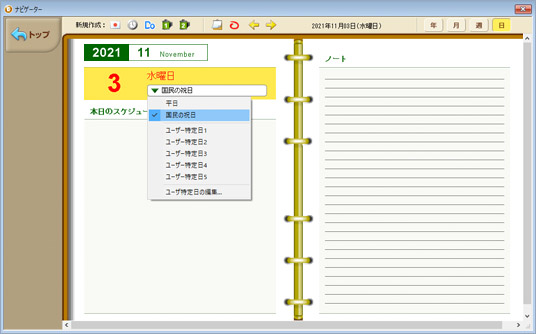
左上の「行事」追加ボタンをクリックし、「スケジュール設定」画面を表示します。
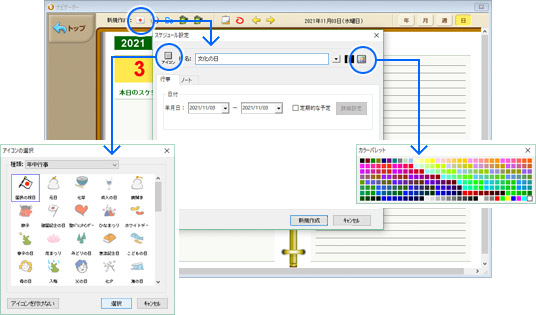
「新規作成」ボタンをクリックしダイアログを閉じれば、祝日・行事が設定されます。
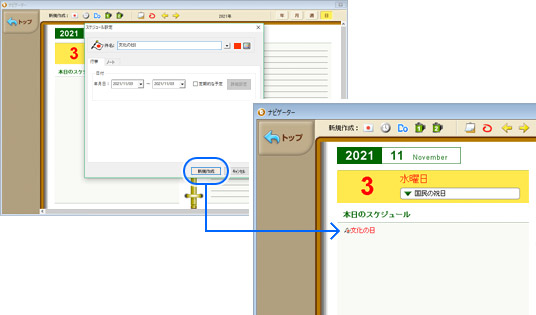
既存の祝日が廃止された場合や、入力内容に誤りがあった場合には、以下の手順で祝日を削除してください。
祝日・行事を削除したい日付の「日」編集画面を表示します。
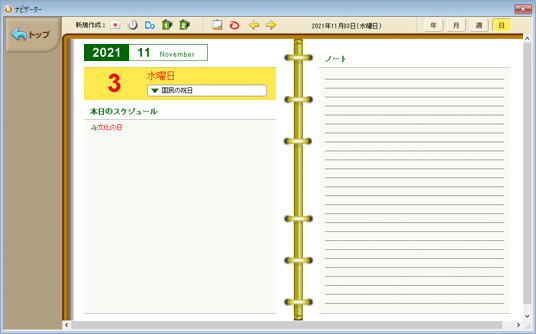
削除する行事を選択し、deleteキーで削除します。
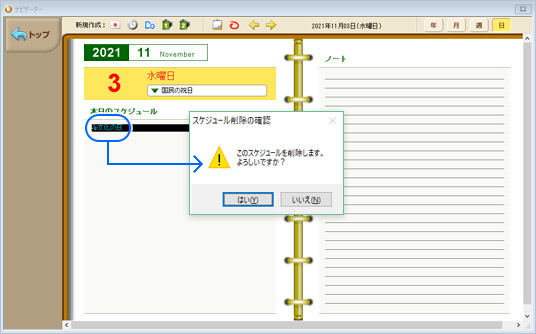
行事の削除により、その日が祝日では無くなる場合は、日付横のポップアップメニューを「国民の祝日」から「平日」に変更します。
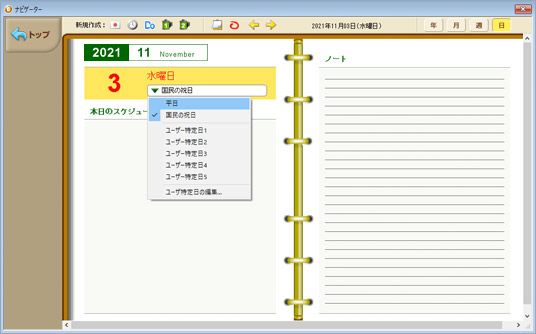
行事の名称やアイコンを変更したい場合は、対象の行事をダブルクリックして表示される「スケジュール編集」ダイアログで変更してください。
行事の日付が変わる場合は、上記の手順で一旦削除を行い、新しい日付に新規に作成してください。