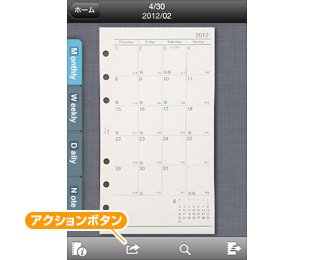
Step 1【アクションボタン】をタップ
【リフィルブラウザー】で書き出したいリフィルを表示させ、【アクションボタン】をタップします。

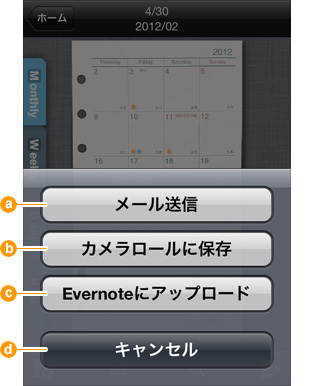
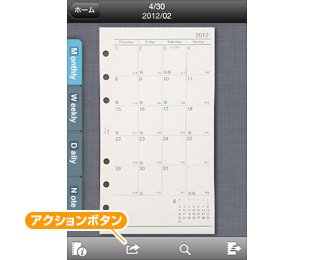
【リフィルブラウザー】で書き出したいリフィルを表示させ、【アクションボタン】をタップします。
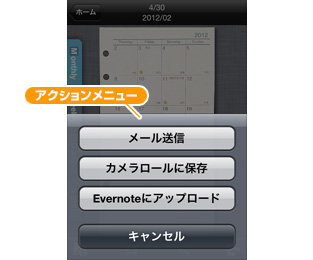
【アクションメニュー】では、「メール送信」「カメラロールに保存」「Evernoteにアップロード」の3つのアクションが選べます。
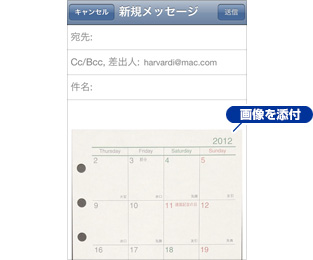
【メール送信】を選択すると、リフィルの画像が添付ファイルとしてセットされた状態で、「メール」アプリのメール編集画面が表示されます。通常のメール送信と同様に、メールを作成し送信してください。
【設定画面】でメールアドレスが設定されている場合は、送信先として設定したメールアドレスがセットされた状態となります。同じアドレスに頻繁に送信する場合は、【設定画面】でメールアドレスを設定されることをお薦めします。
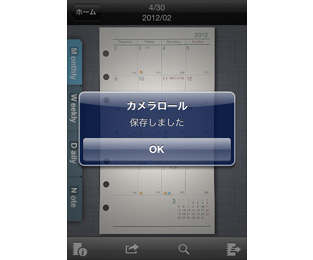
【カメラロールに保存】を選択すると、「写真」アプリのカメラロールにリフィルの画像が保存されます。
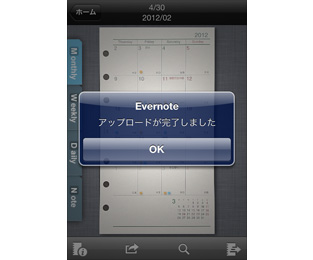
【Evernoteにアップロード】を選択すると、Evernoteのデフォルトのノートにリフィル画像がアップロードされます。