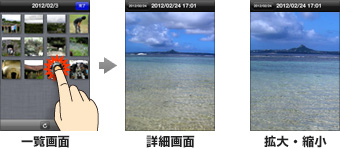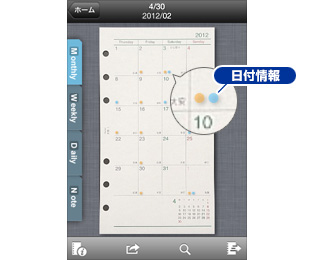
Step 1日付をタップ
【リフィルブラウザー画面】の色丸のついた日付をタップして、【日付情報メニュー】を開きます。
- オレンジ:その日付にイベントがあることを示します。
- ブルー:その日付に写真があることを示します。

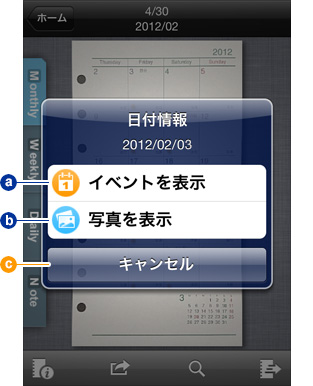
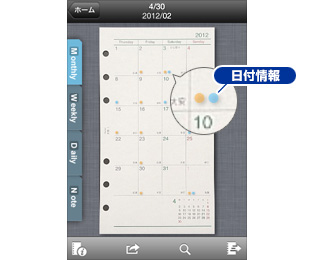
【リフィルブラウザー画面】の色丸のついた日付をタップして、【日付情報メニュー】を開きます。
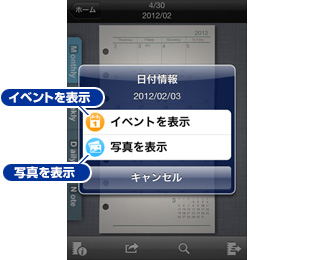
【日付情報メニュー】から、目的の項目(イベントを表示/写真を表示)を選択します。
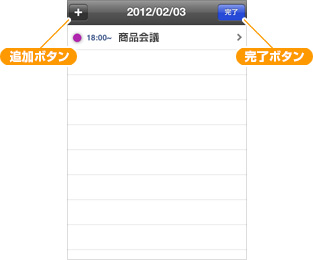
一覧表示されたイベントをタップすると、「カレンダー」アプリと同じ【イベントの詳細画面】が表示されます。内容の確認に加え、「カレンダー」アプリと同じ操作でイベントの編集および削除を行うことができます。
【+(追加)ボタン】をタップすると、「カレンダー」アプリと同じ操作でイベントの追加ができます。
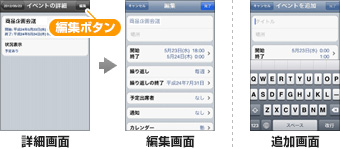
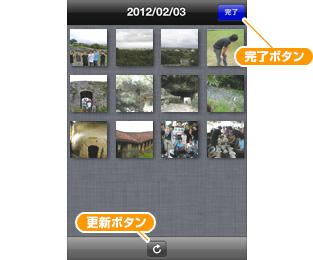
「写真」アプリに写真が登録されている場合、写真の撮影日に応じてリフィルの日付にブルーのマークが表示されます。
マークのついた日付をタップすると、写真の一覧が表示されます。一覧から写真を選ぶと【詳細画面】で大きく見ることができます。
ピンチ操作による拡大/縮小もできます。