
Step 1【バインダーボタン】をタップ
【ホーム画面】左下の【バインダーボタン】をタップして、【バインダーリスト画面】へ進みます。

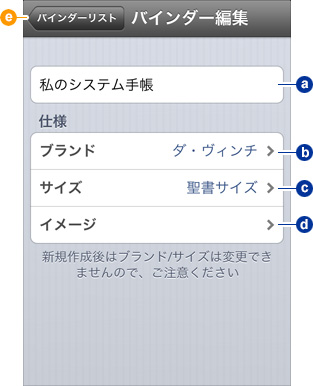

【ホーム画面】左下の【バインダーボタン】をタップして、【バインダーリスト画面】へ進みます。
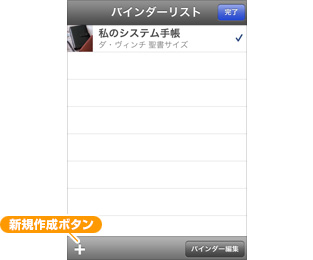
【バインダーリスト画面】では、現在登録されているバインダーが表示されます。
バインダーを追加する場合は、【+(新規作成)ボタン】をタップします。バインダーは最大10個まで追加できます。
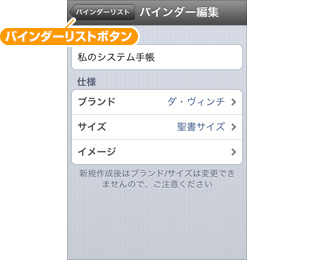
【バインダー編集画面】では、バインダーの名称やブランド、サイズなどを設定します。(アプリを一番最初に起動した場合、自動的に【バインダー編集画面】に移動し、バインダーの作成を促します。)
編集作業が終わったら、ナビゲーションバーの【バインダーリストボタン】をタップし、【バインダーリスト画面】へ戻ります。
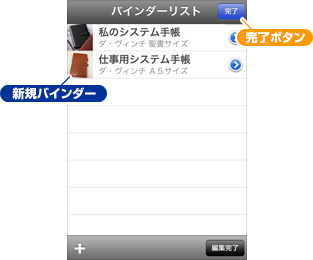
バインダーリストに、新しいバインダーが追加されます。
必要なバインダーの作成が済んだら、【完了ボタン】をタップして【ホーム画面】に戻ります。
ブランドとサイズは、バインダー作成後に変更することができませんので、お間違えのないように選択してください。
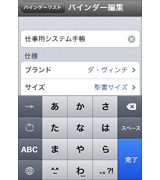
任意の名称を40文字以内で入力してください。
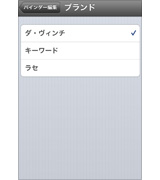
お使いのバインダーのブランド(ダ・ヴィンチ/キーワード/ラセ)を選択してください。
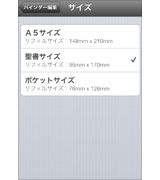
お使いのリフィルのサイズ(A5/聖書/ポケット)を選択してください。
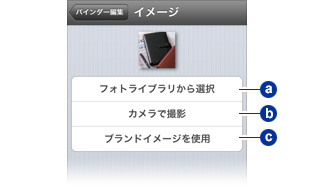
バインダーのイメージは、標準ではブランド毎に用意されたイメージが表示されますが、【イメージ画面】では、iPhoneのフォトライブラリから選んだり、カメラで撮影した画像に差し替えることもできます。
ホーム画面で表示される画像の範囲は、下記表示範囲の一部分となります
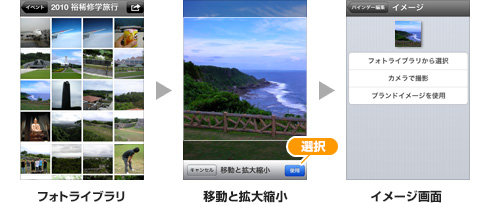
この項目を選択すると、フォトライブラリ(ギャラリー)が表示されますので、使いたい写真を選択します。
写真を選ぶと【移動と拡大縮小画面】へ進みます。写真の表示具合を調整し【選択ボタン】をタップして【イメージ画面】に戻ます。

この項目を選択すると、カメラが起動します。写真の内容を確認し【使用ボタン】をタップして【イメージ画面】に戻ります。

この項目を選択すると、ブランド毎にあらかじめ用意されているイメージを表示します。