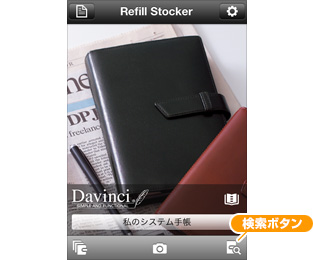
Step 1【検索ボタン】をタップ
【検索ボタン】をタップして、【検索画面】へ進みます。【検索ボタン】は、【ホーム画面】、【リフィルブラウザー画面】のそれぞれにあり、機能がことなります。
- 【ホーム画面】から検索する場合は、複数のバインダーを検索対象にできます。
- 【リフィルブラウザー画面】から検索する場合は、閲覧中のバインダーのみが検索対象となります。

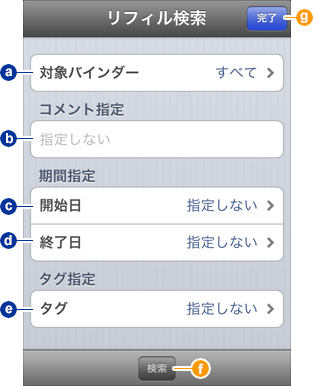
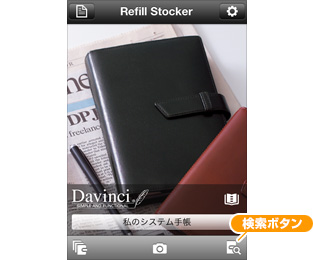
【検索ボタン】をタップして、【検索画面】へ進みます。【検索ボタン】は、【ホーム画面】、【リフィルブラウザー画面】のそれぞれにあり、機能がことなります。
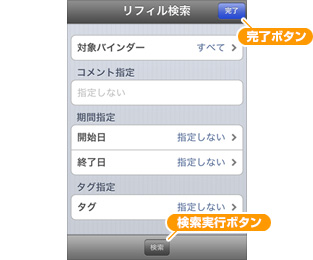
検索条件として、以下の項目が指定ができます。複数の条件が指定された場合は、各条件のAND検索(A条件かつB条件)を行います。
検索条件の指定が済んだら、ツールバーの【検索実行ボタン】をタップして検索を実行します。
検索を終了する場合は、各画面の右上にある【完了ボタン】をタップします。
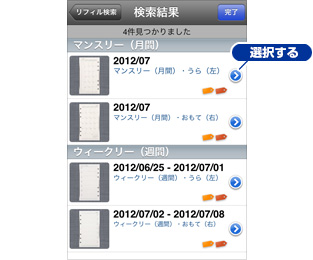
検索結果は一覧形式で表示されます。それぞれの項目をタップすると、【リフィル参照画面】へ進み、大きな画像でリフィルの内容を確認できます。
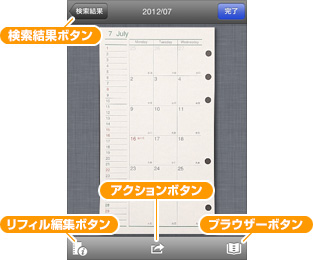
【リフィル参照画面】での基本の操作は【リフィルブラウザー画面】と基本的に共通ですが、結果は1ページのためページ送りはできません。
【検索結果画面】へ戻る場合は、【検索結果ボタン】をタップします。
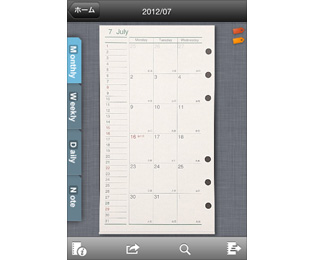
【リフィル参照画面】の【ブラウザーボタン】をタップすることで、検索機能を終了して、そのページの【リフィルブラウザー画面】へ移動できます。
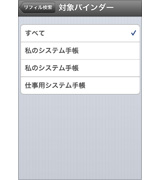
検索の対象とするバインダーを複数指定できます。
ホーム画面から検索する場合のみの機能です。
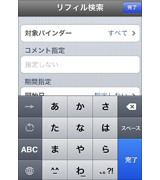
コメント内から、指定の文字列を含むリフィルを探します。
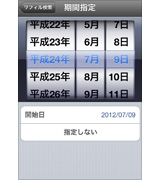
リフィルの開始日が指定の開始日以降になっているリフィルを探します。
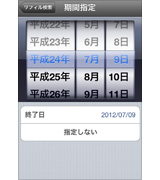
リフィルの終了日が指定の終了日以前になっているリフィルを探します。
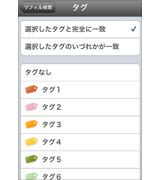
指定したタグを含むリフィルを探します。この時、「選択したタグと完全に一致」するタグを持つリフィルと、「選択したタグのいづれかが一致」するリフィルを探すオプションを指定できます。